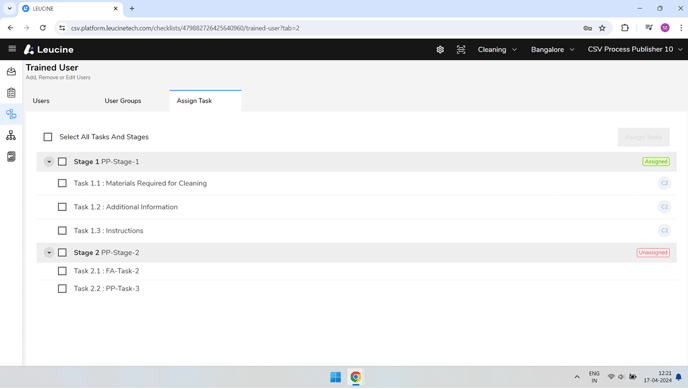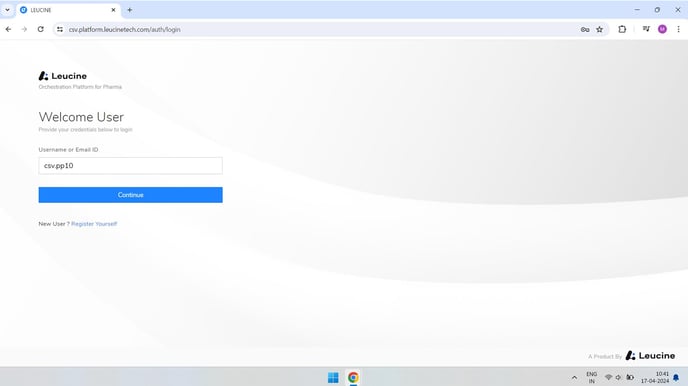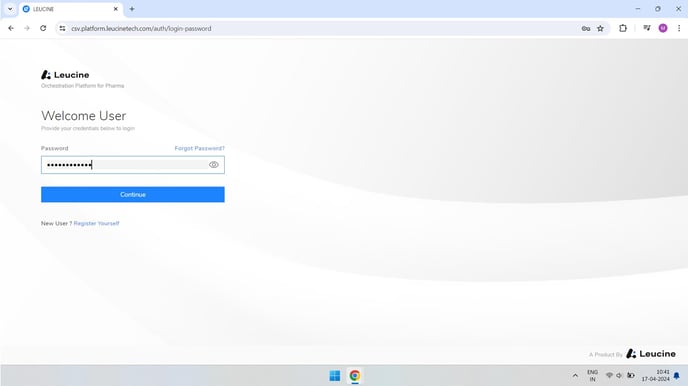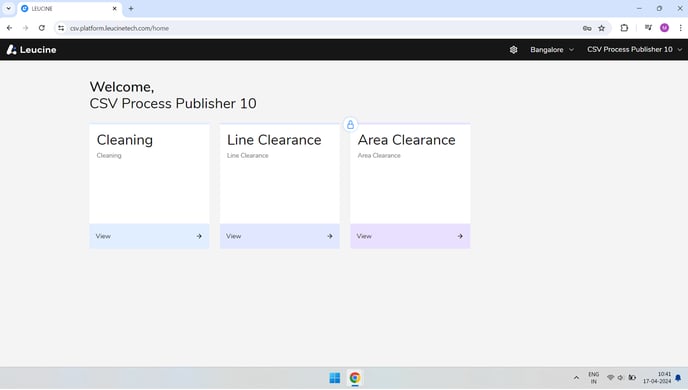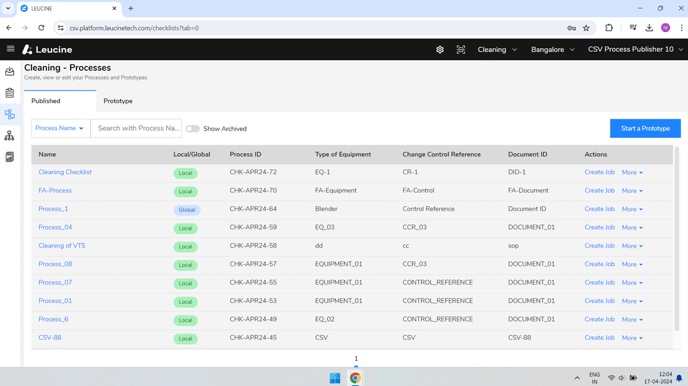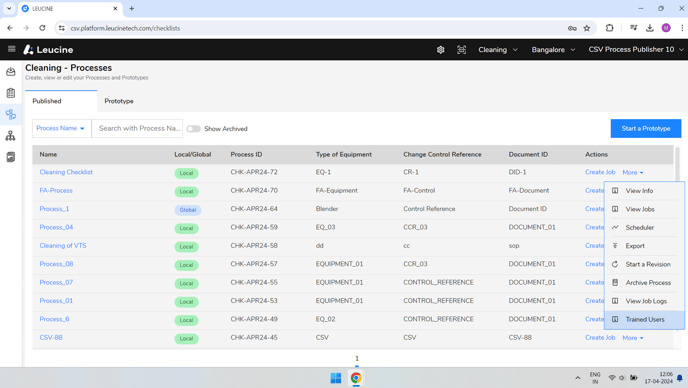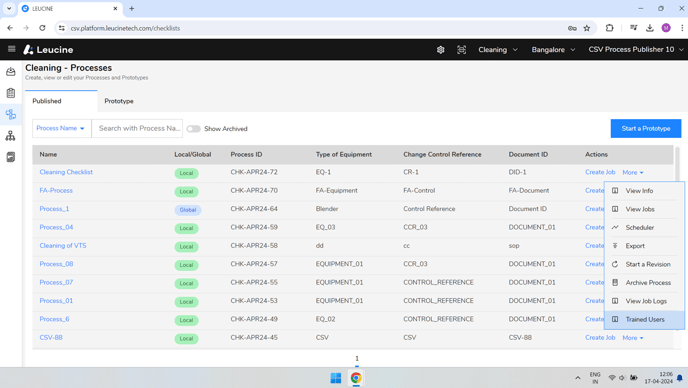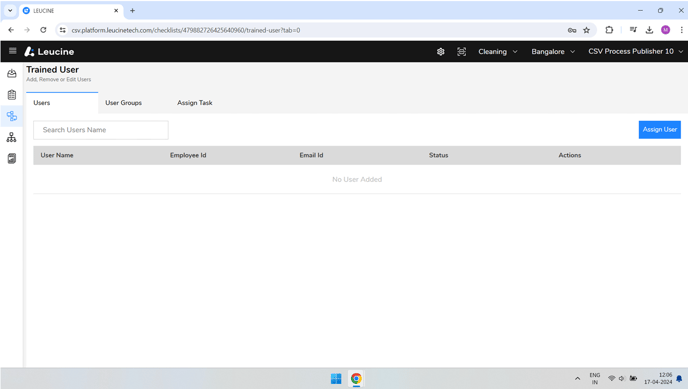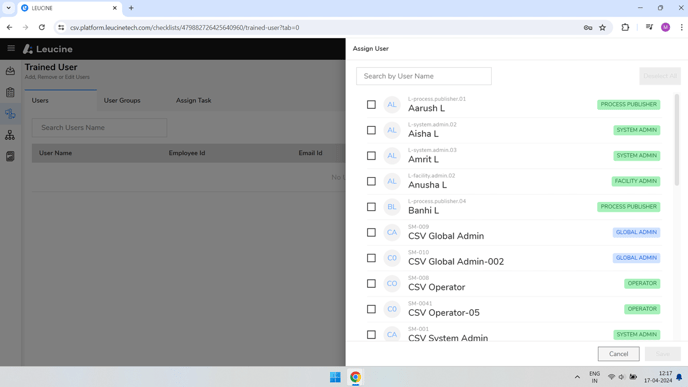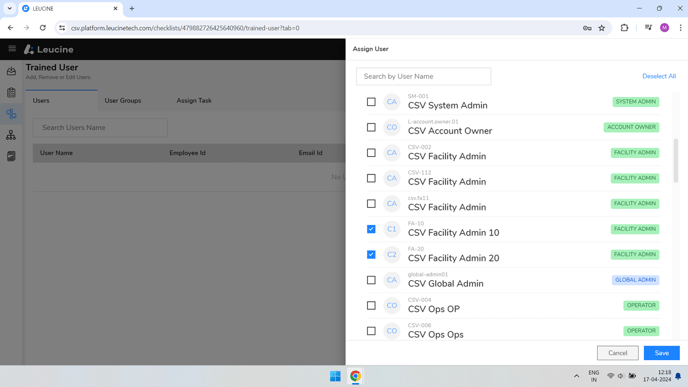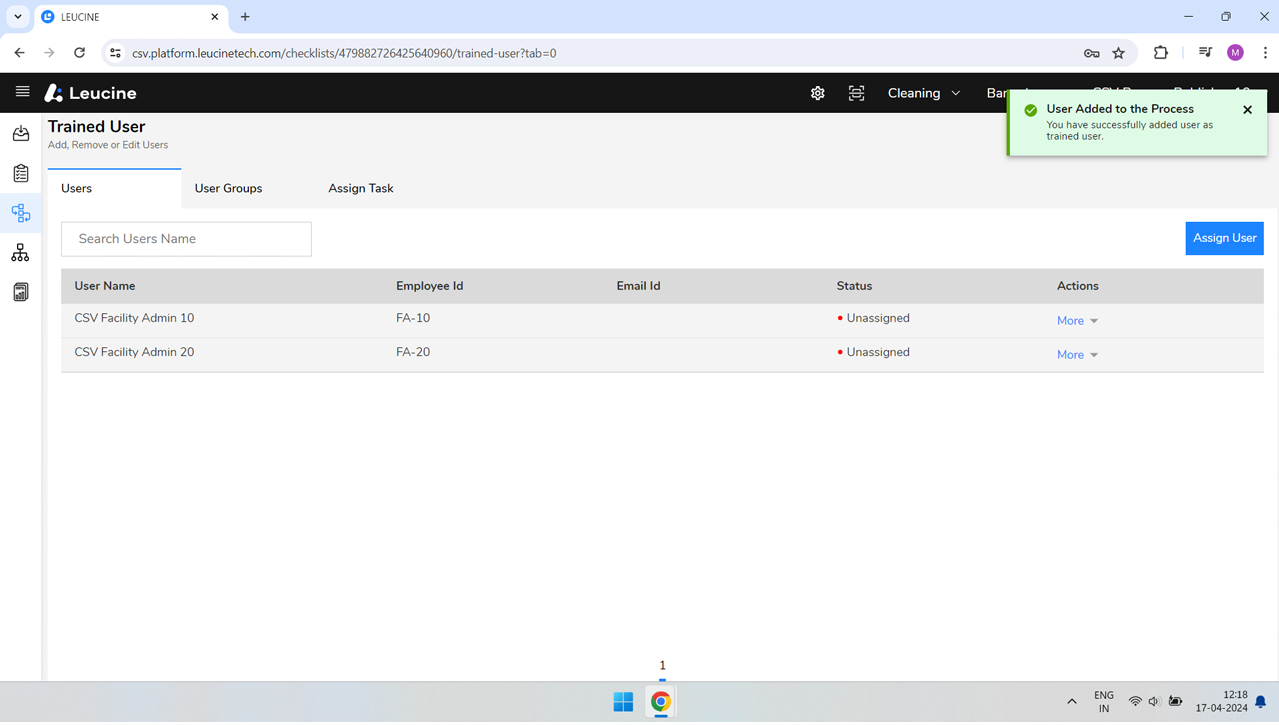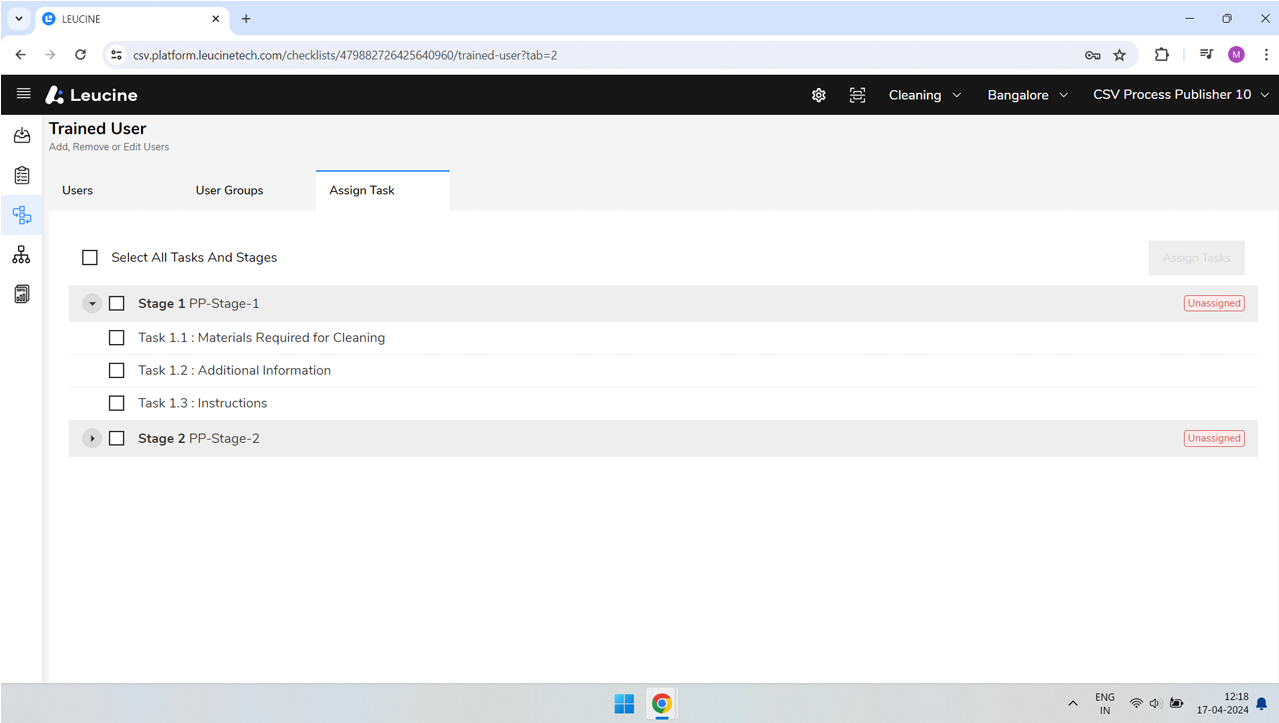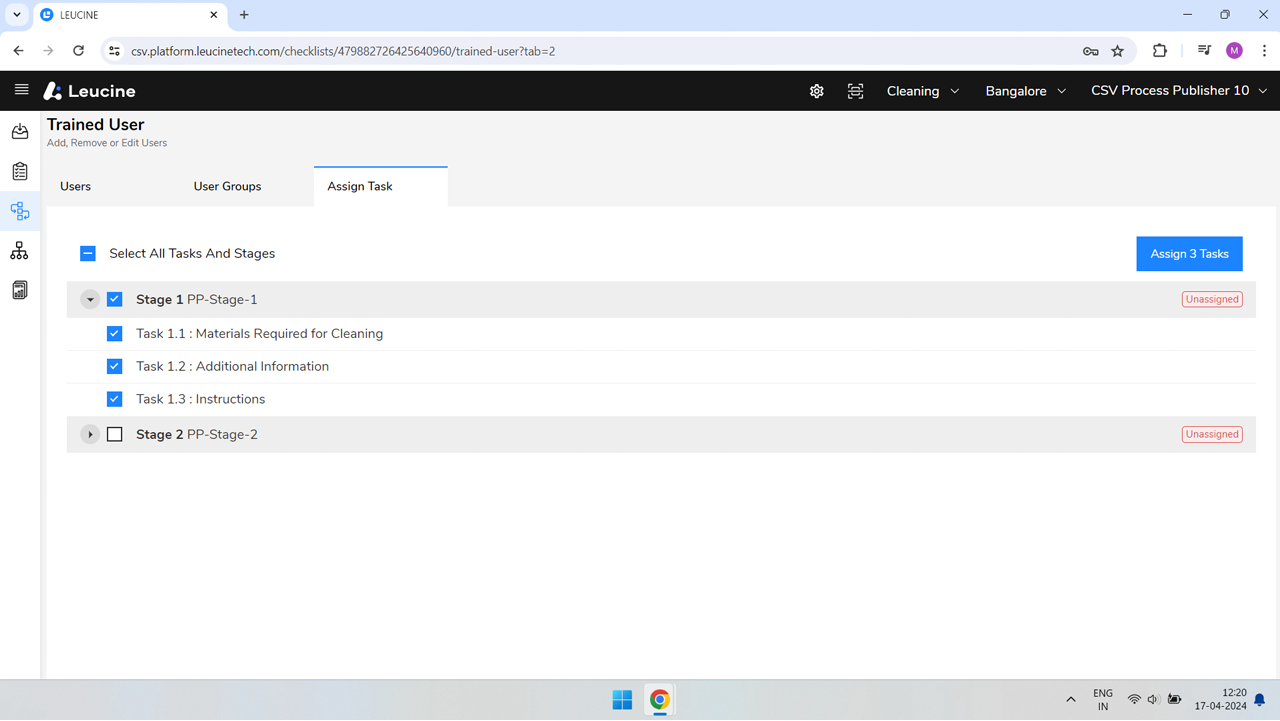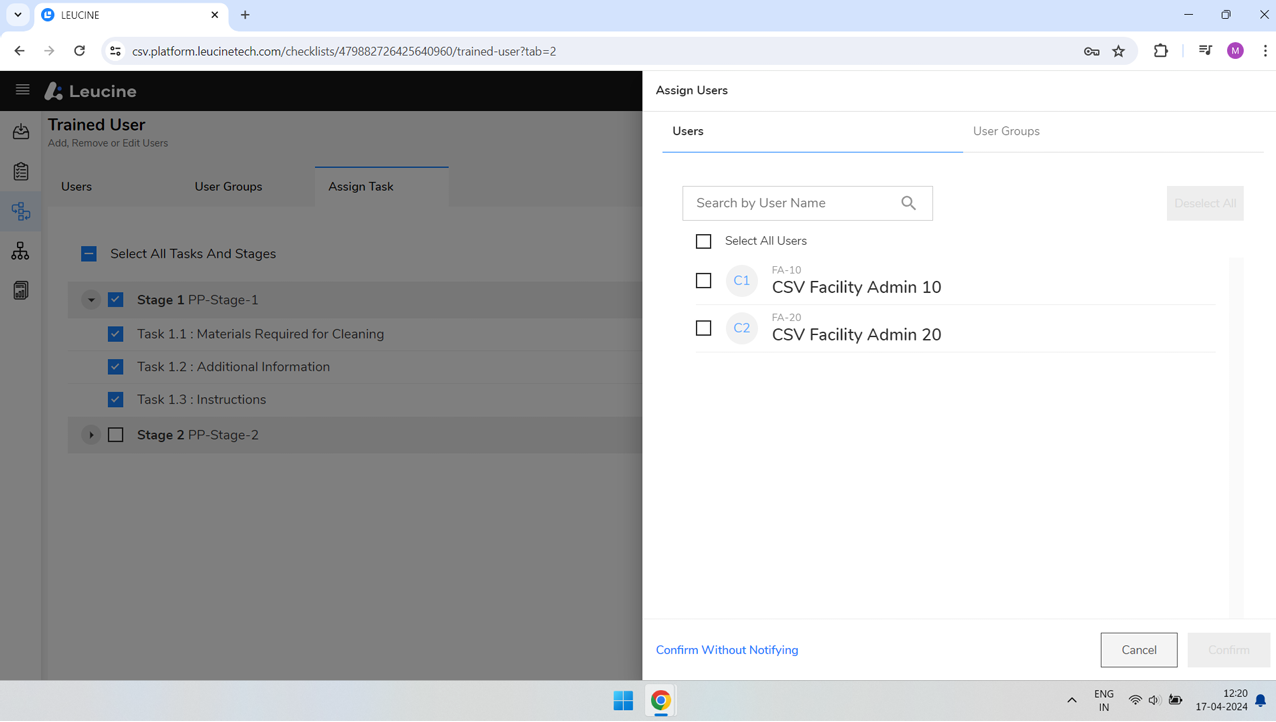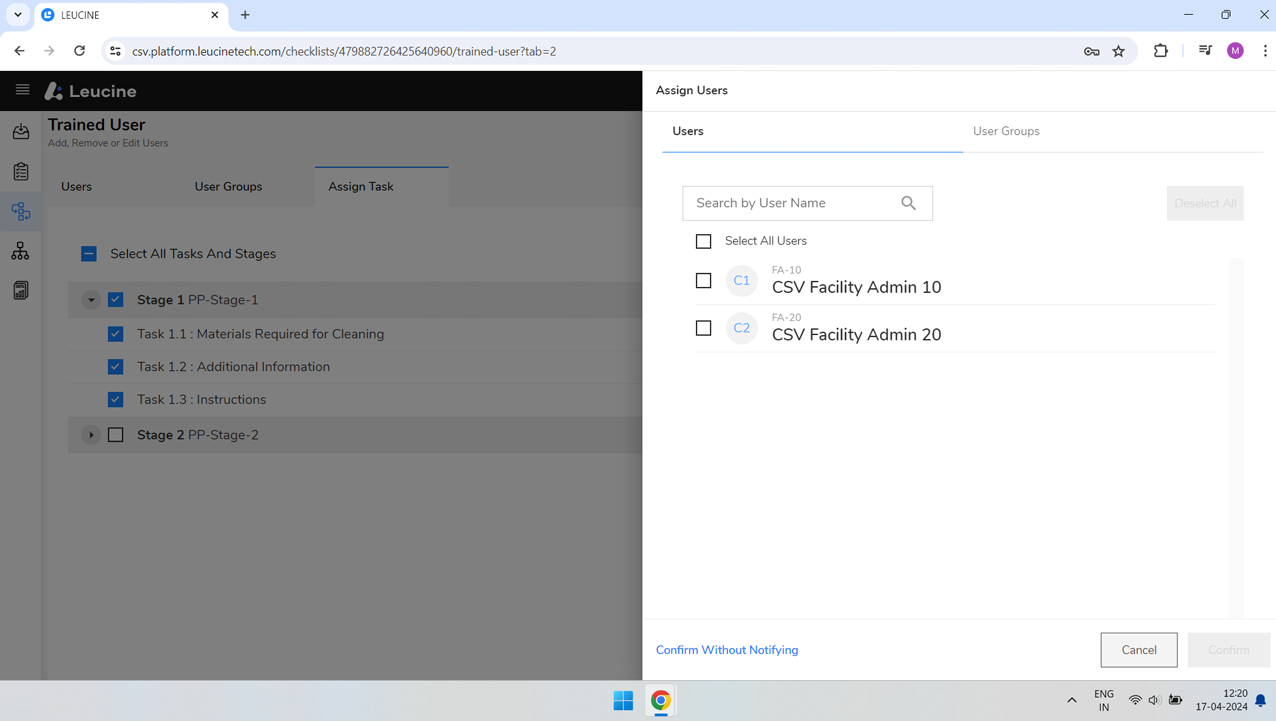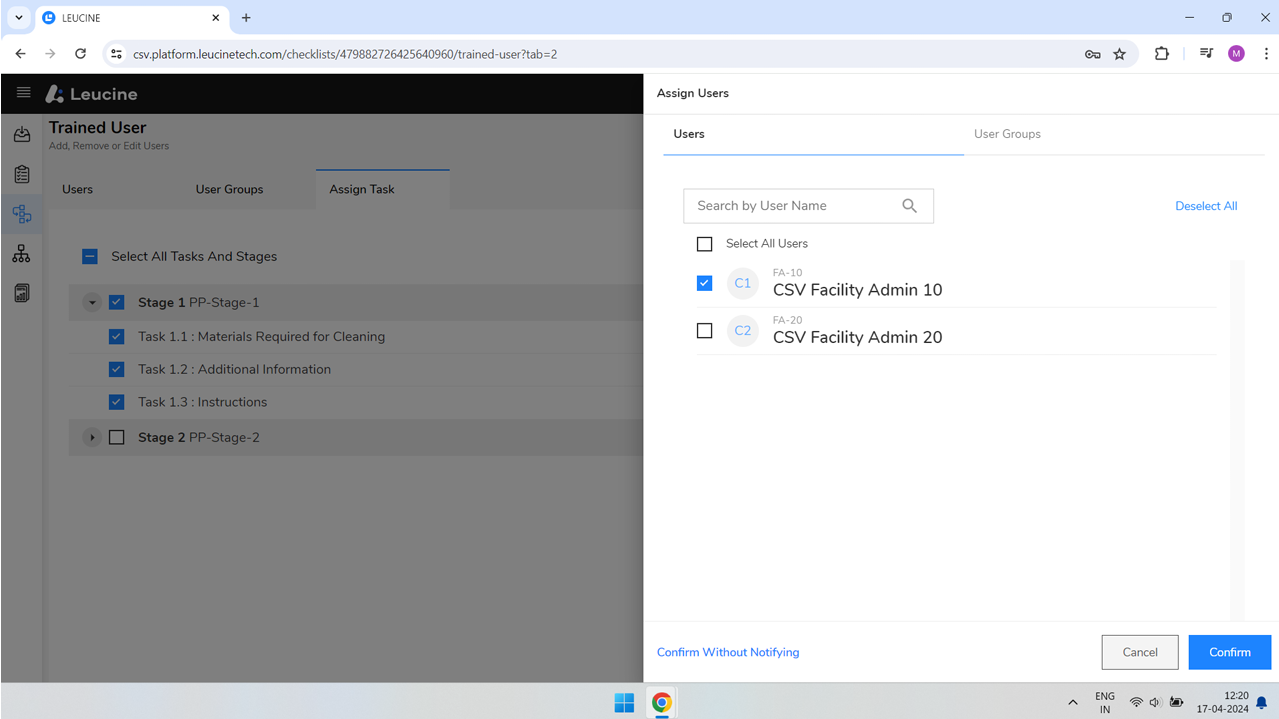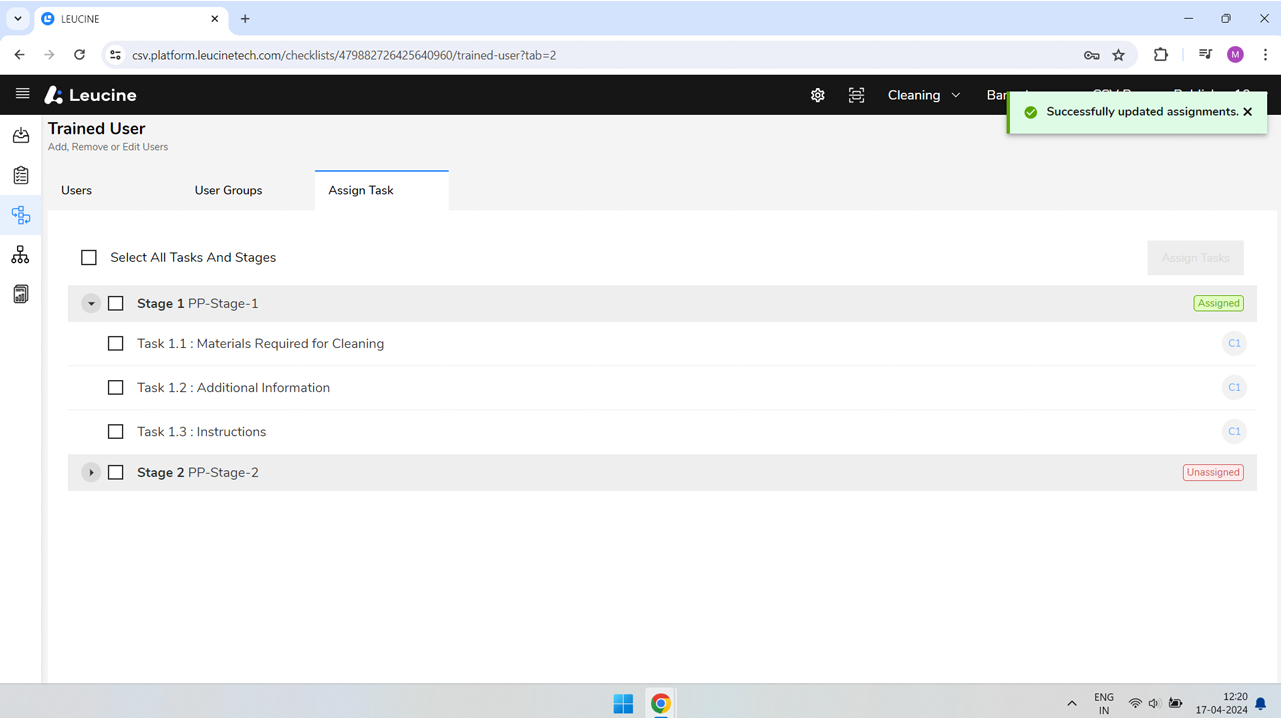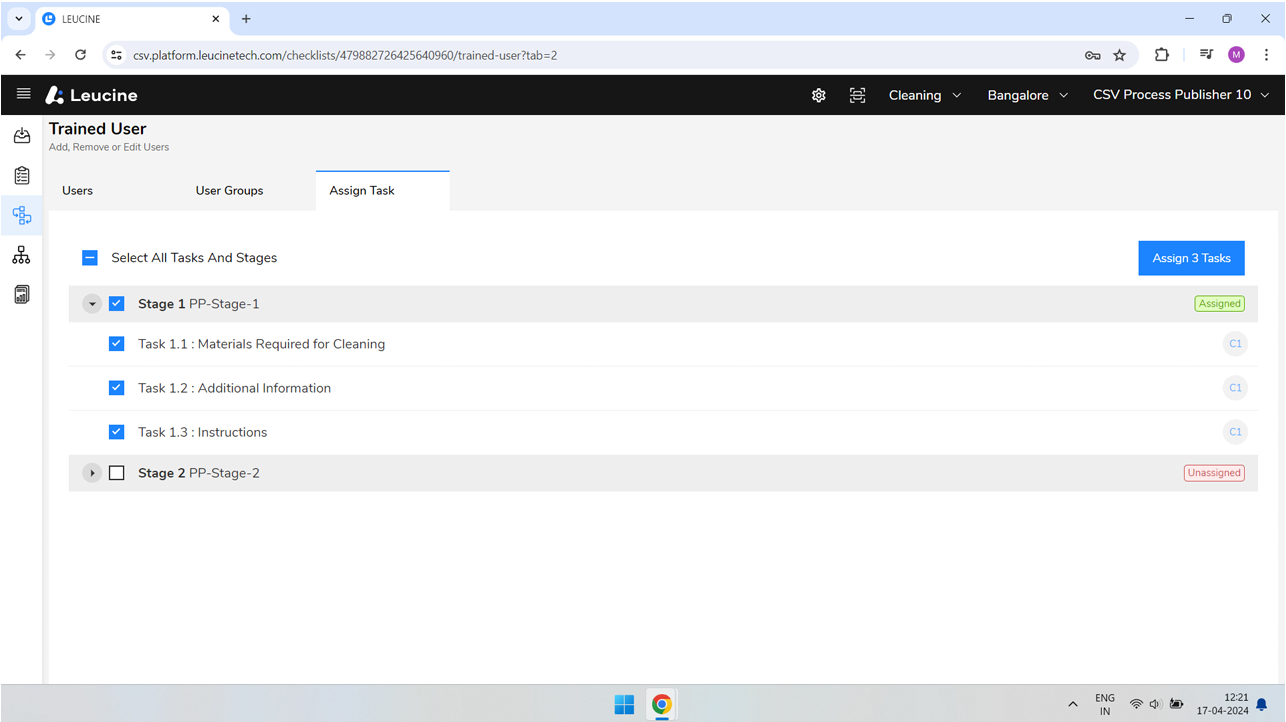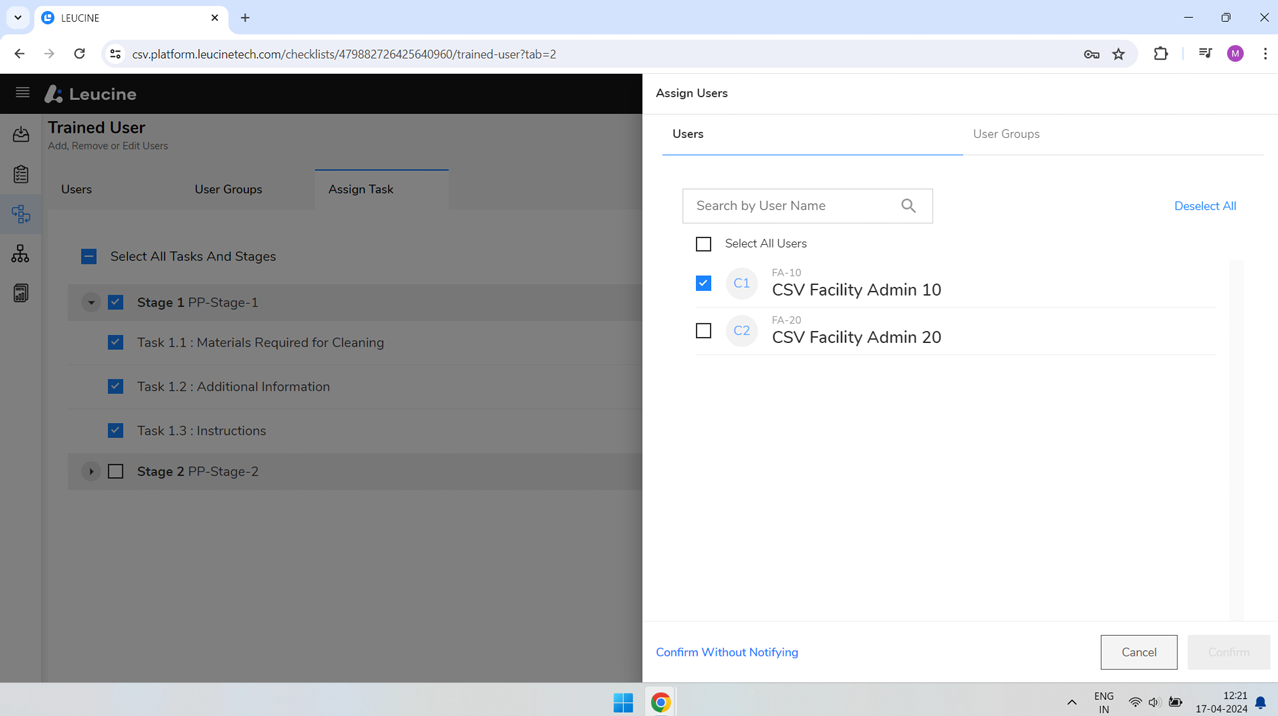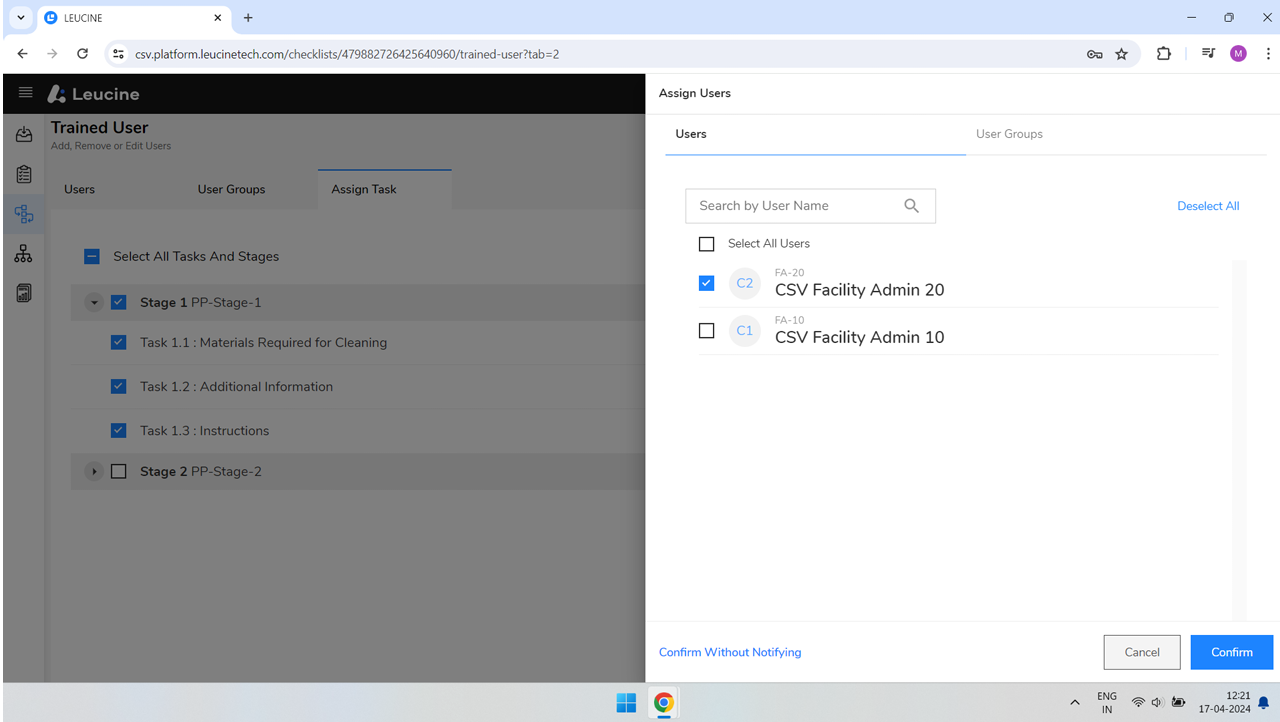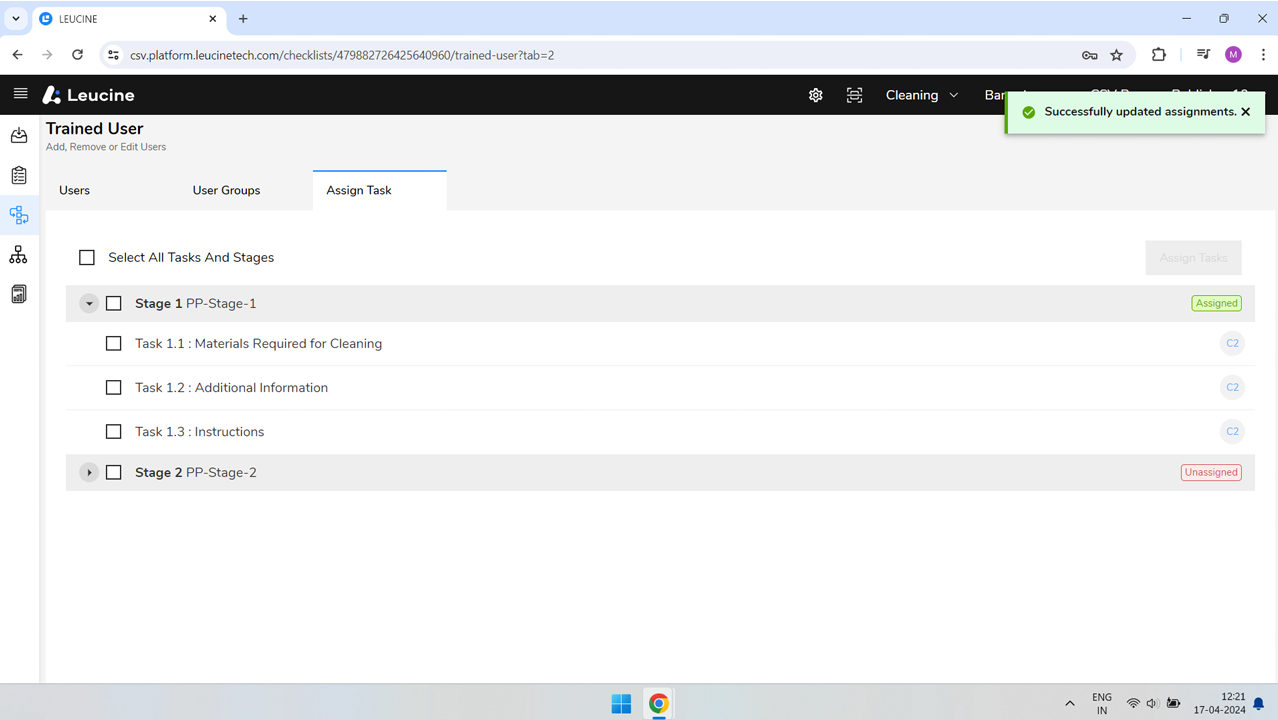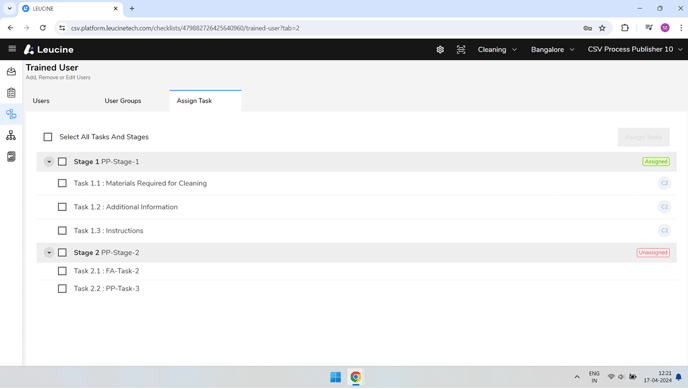How to Configure Trained Users for Each Task of a Process ?
Easily assign trained users to tasks within a process by navigating through the 'Published' Processes section.
- Log into the system with your credentials.
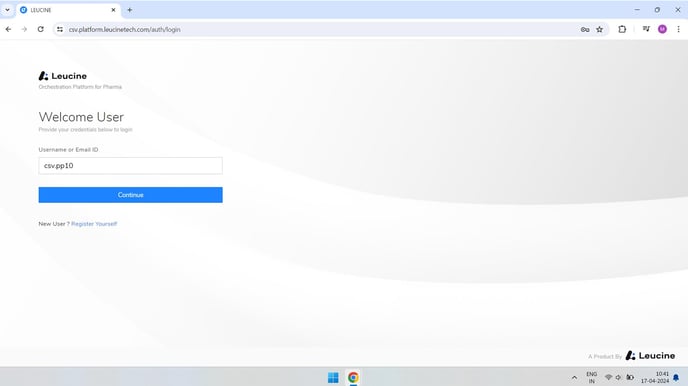
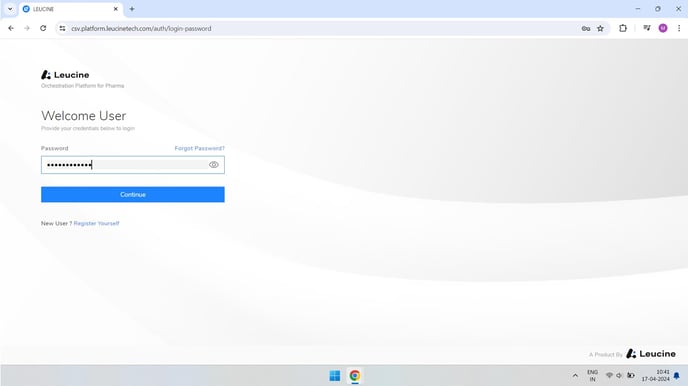
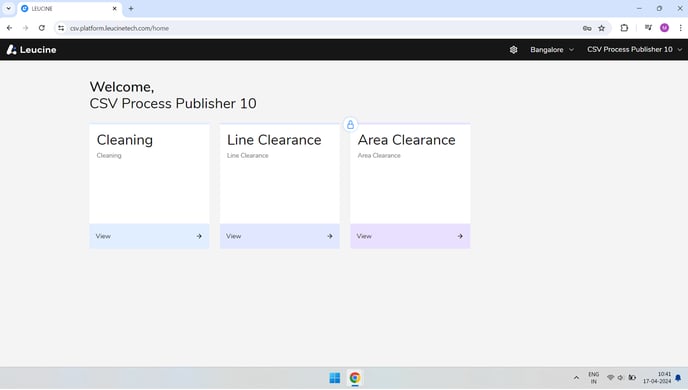
- Navigate to the 'Published' Processes tab on the dashboard.
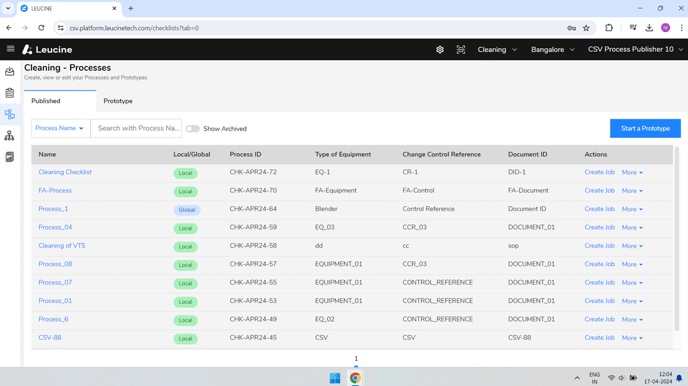
- Select the process you wish to configure from the list of published processes.
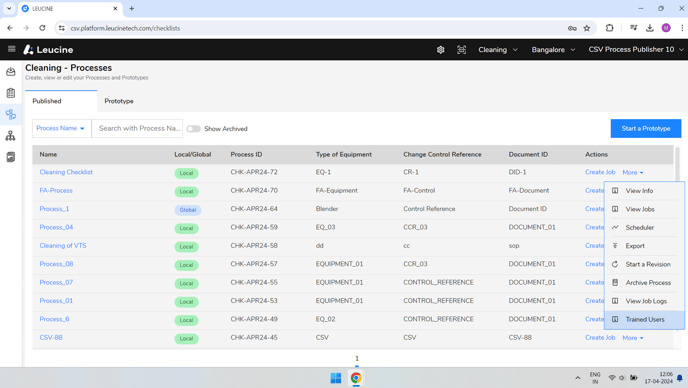
- Click on the 'More' dropdown list associated with the selected process.
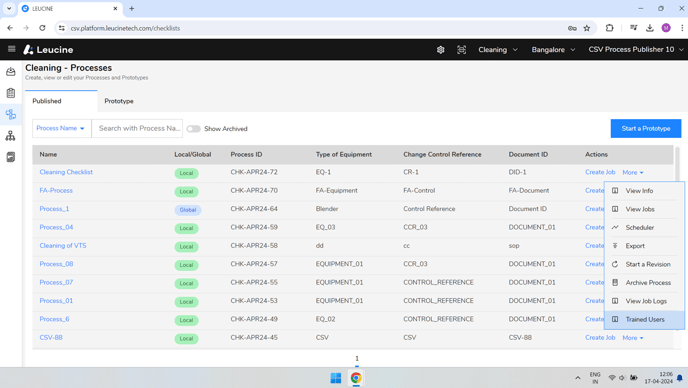
- Choose 'Trained Users' from the dropdown options.
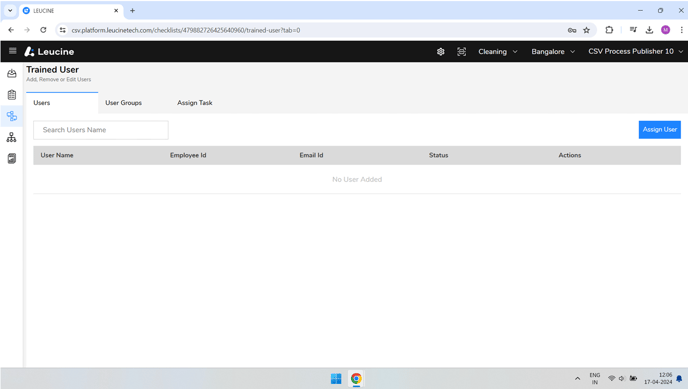
- In the Users Tab, click on the 'Assign Users' button to add users to this process.
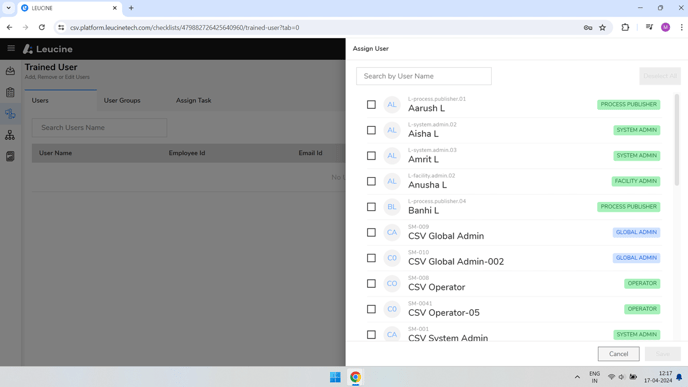
- Select the users by clicking on their names and then click on the 'save' button to confirm your selection.
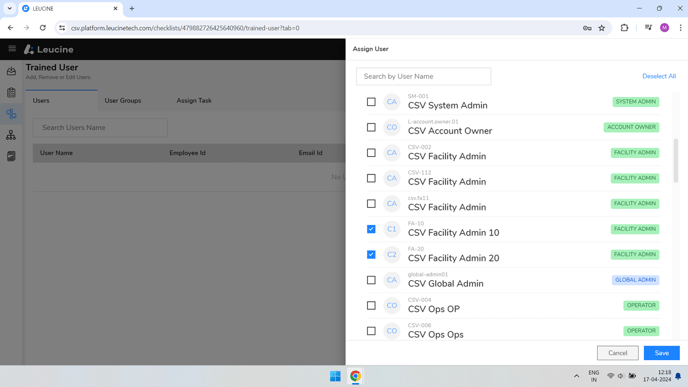
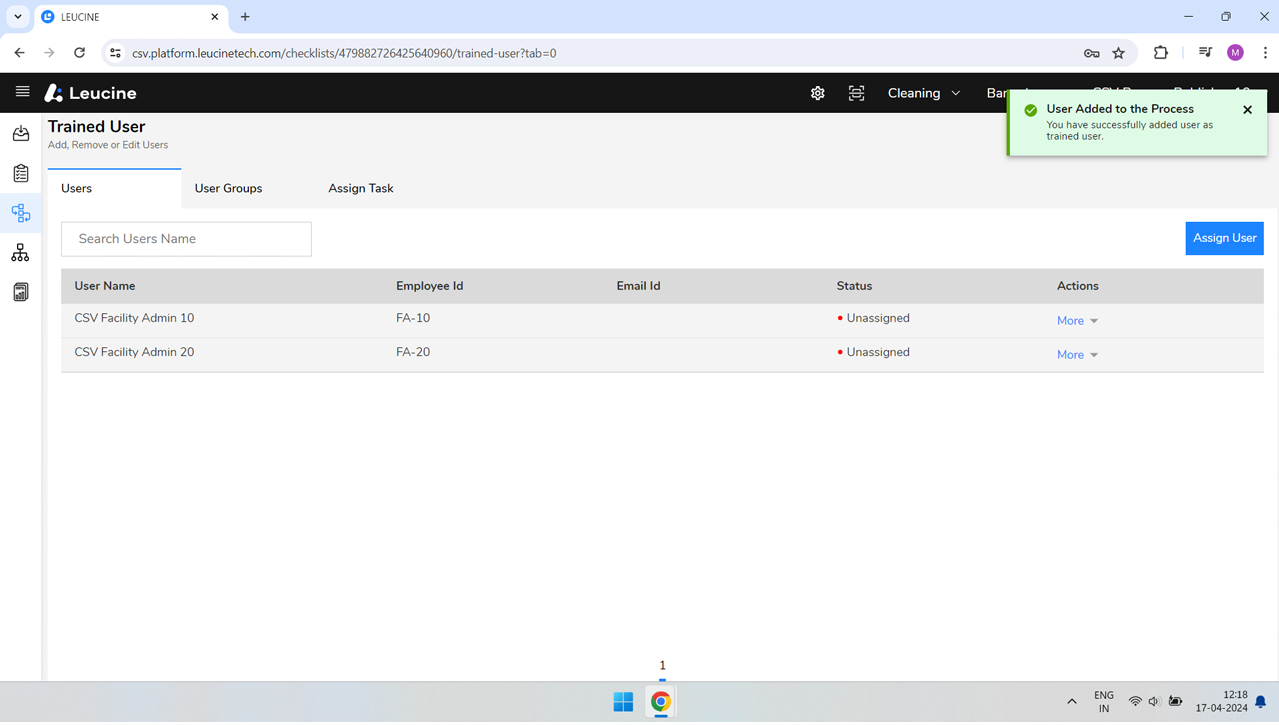
- Click on the 'Assign Task' tab to proceed with task assignments.
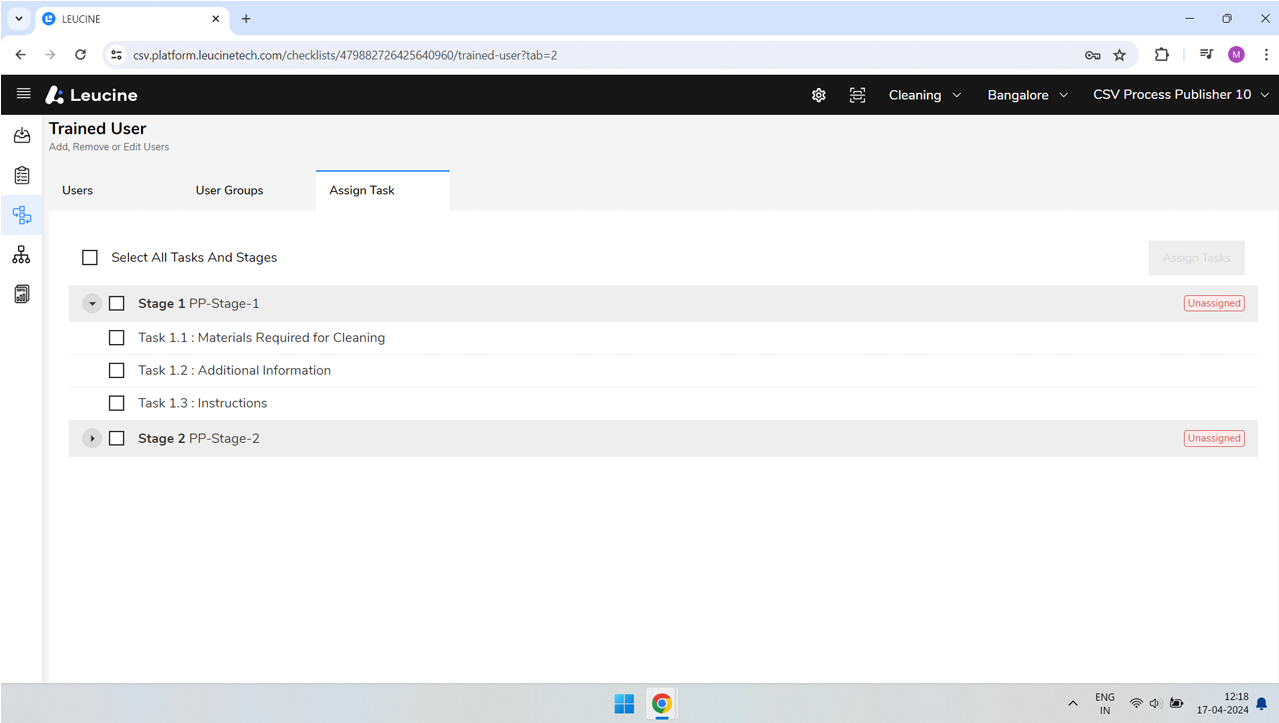
- Select 'Stage Number 1' from the stages list.
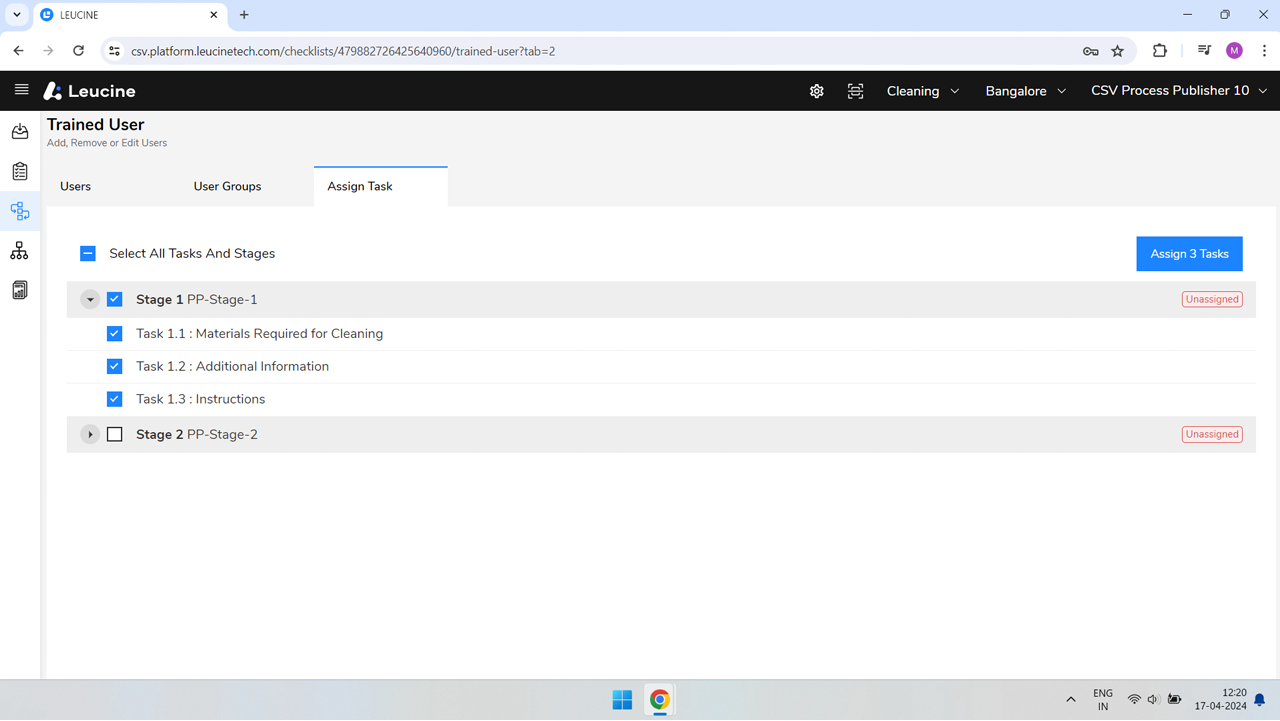
- Click on the button at the top right corner to assign the selected tasks, and choose a user from the list.
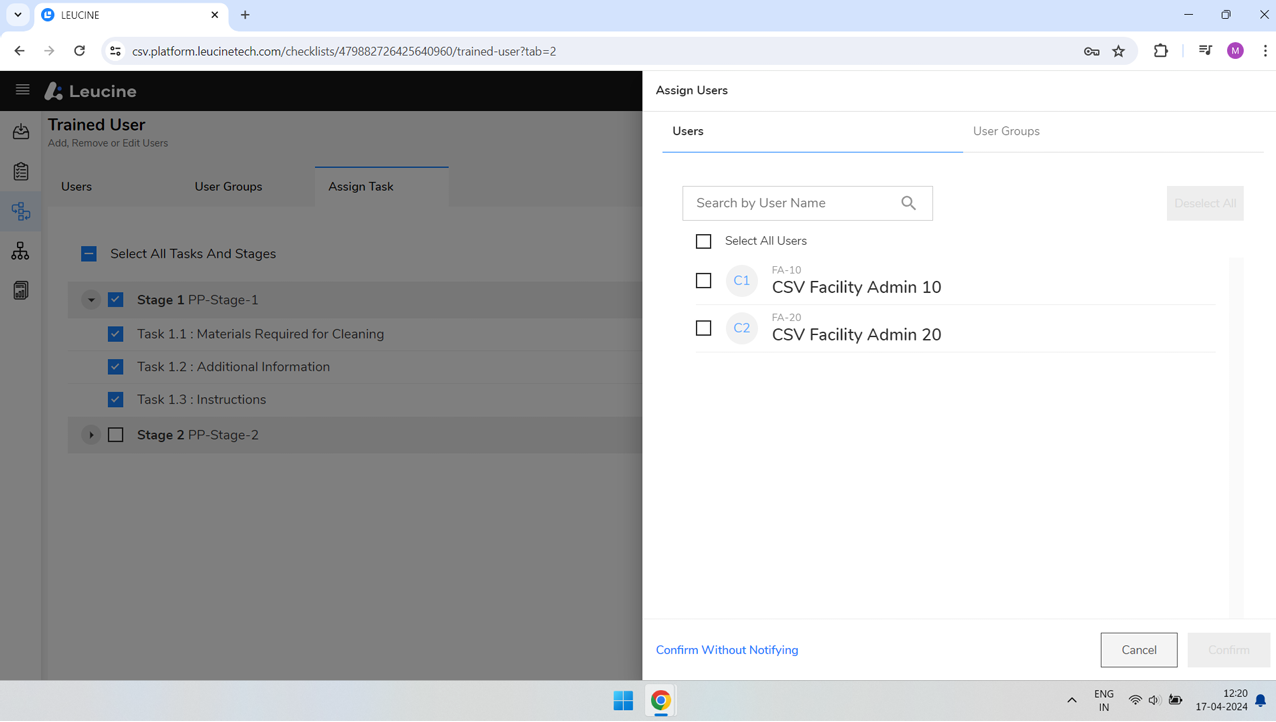
- First, assign tasks to the first user.
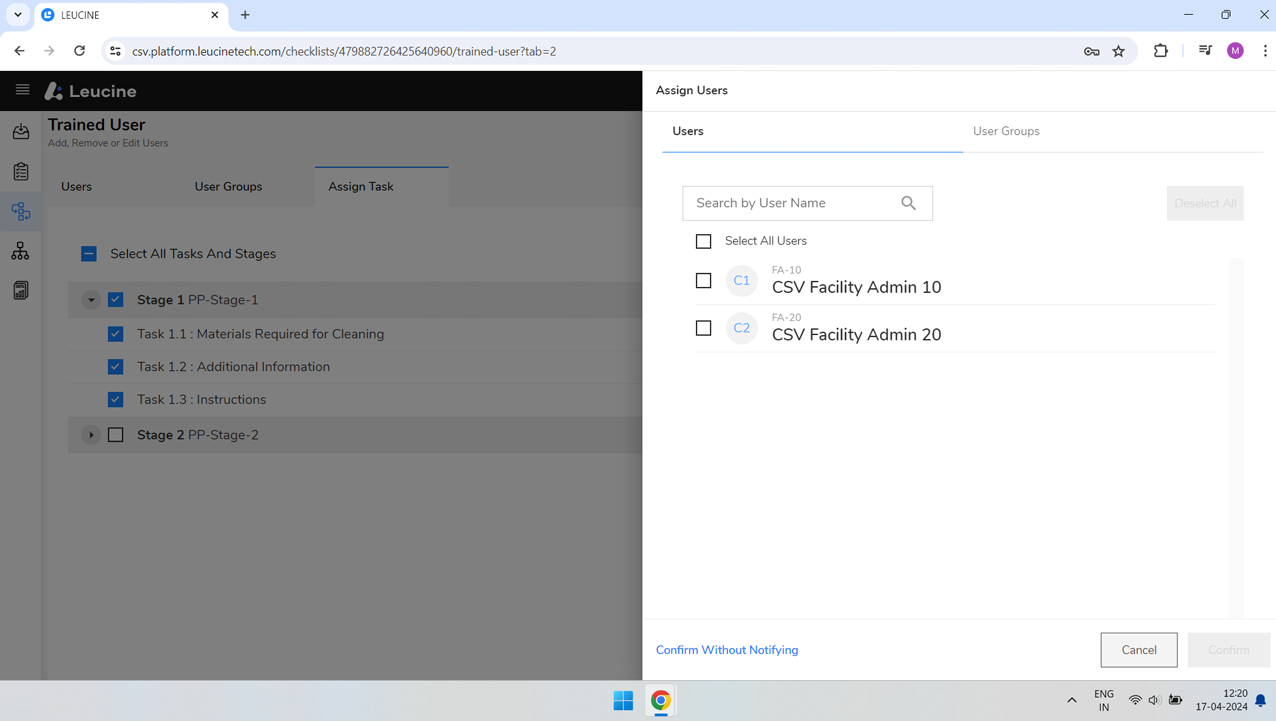
- Close the acknowledgment dialog box that pops up after each assignment.
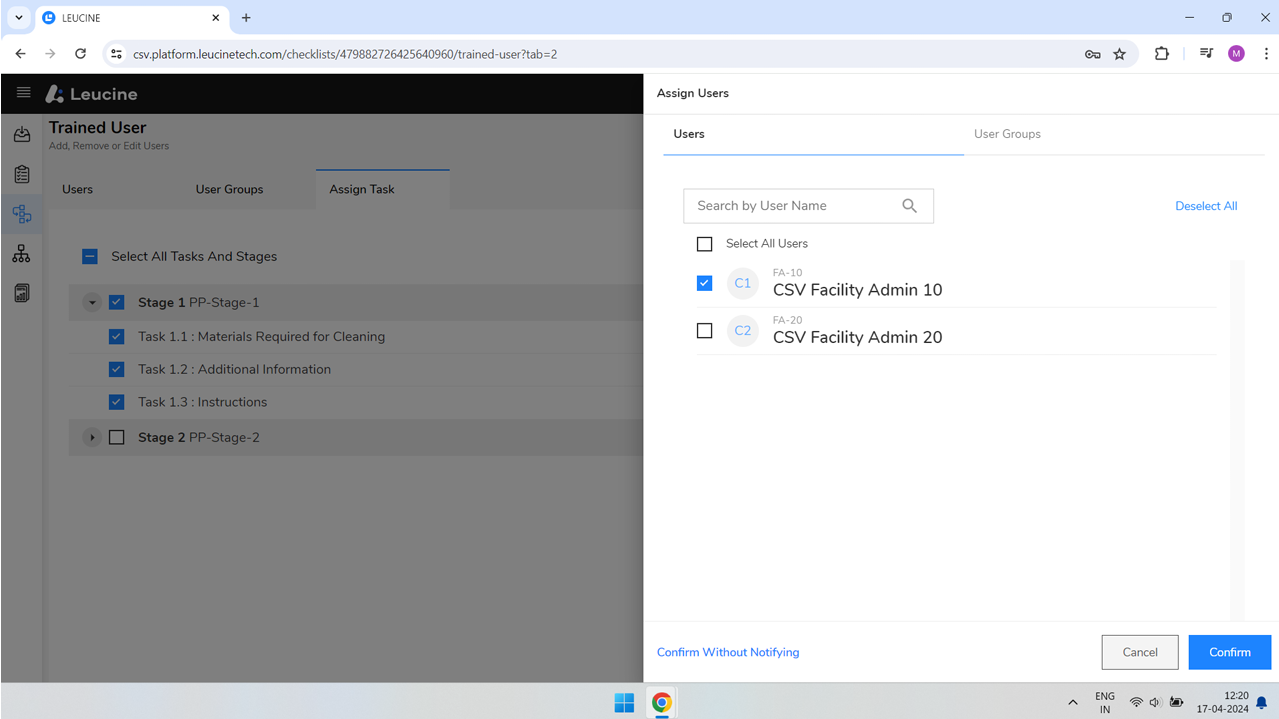
- Select 'Stage Number 1' again from the stages list to assign tasks to the second user by following the same steps.
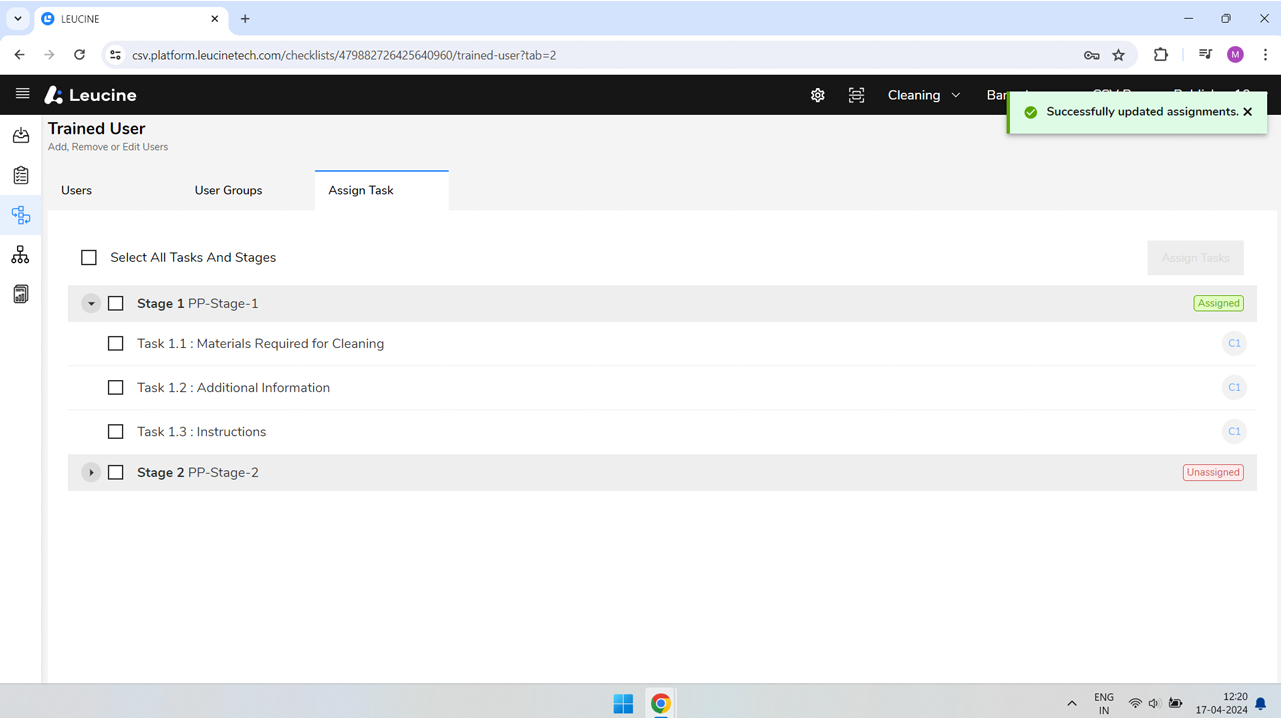
- Repeat the assignment process for any other stages and tasks as required.
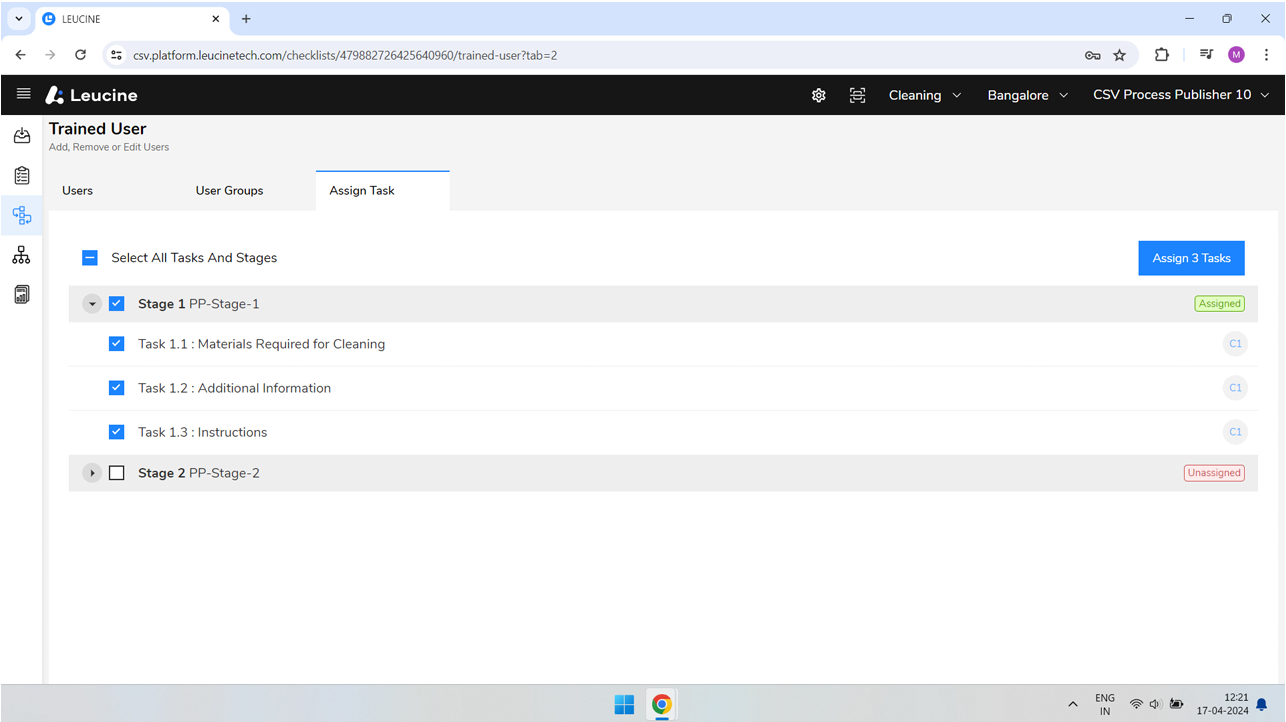
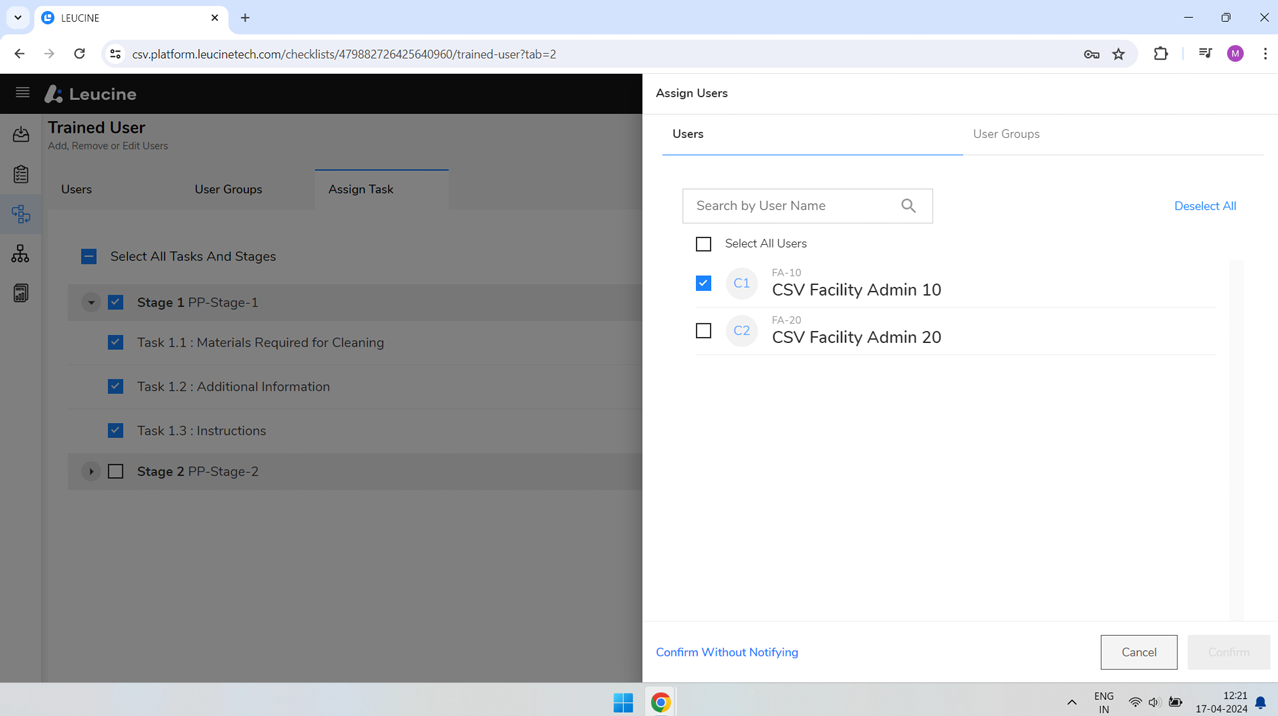
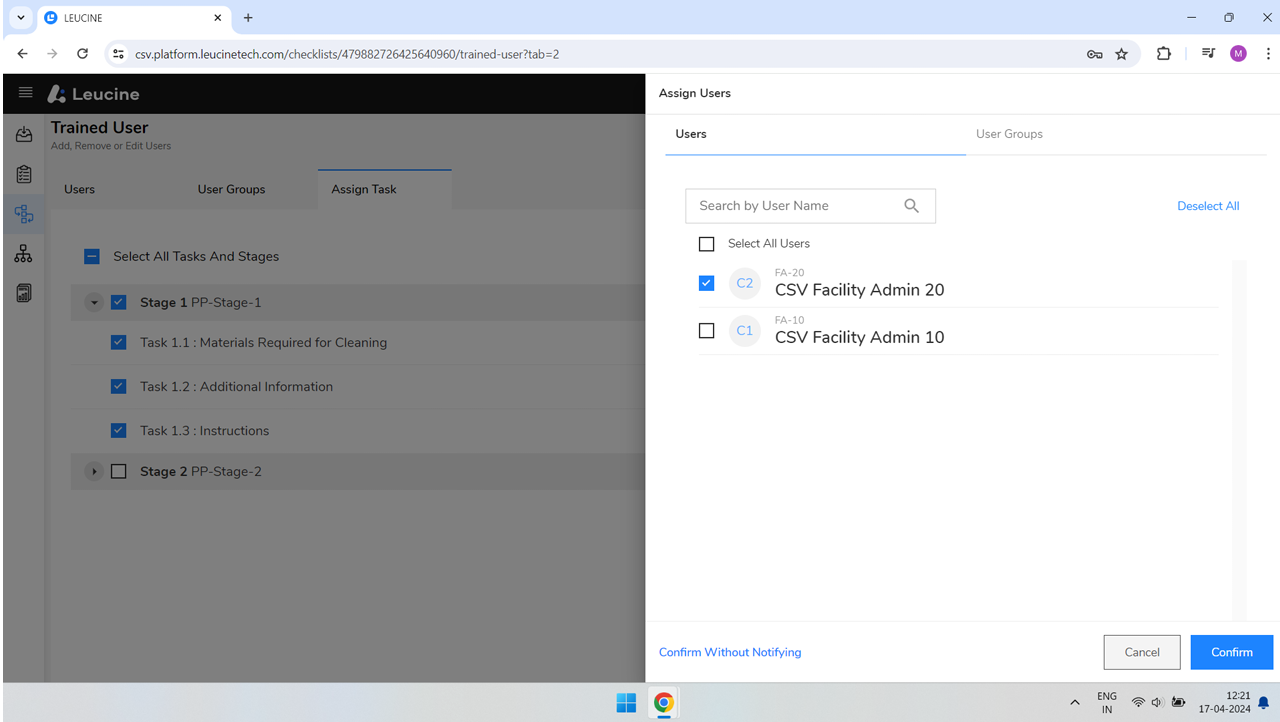
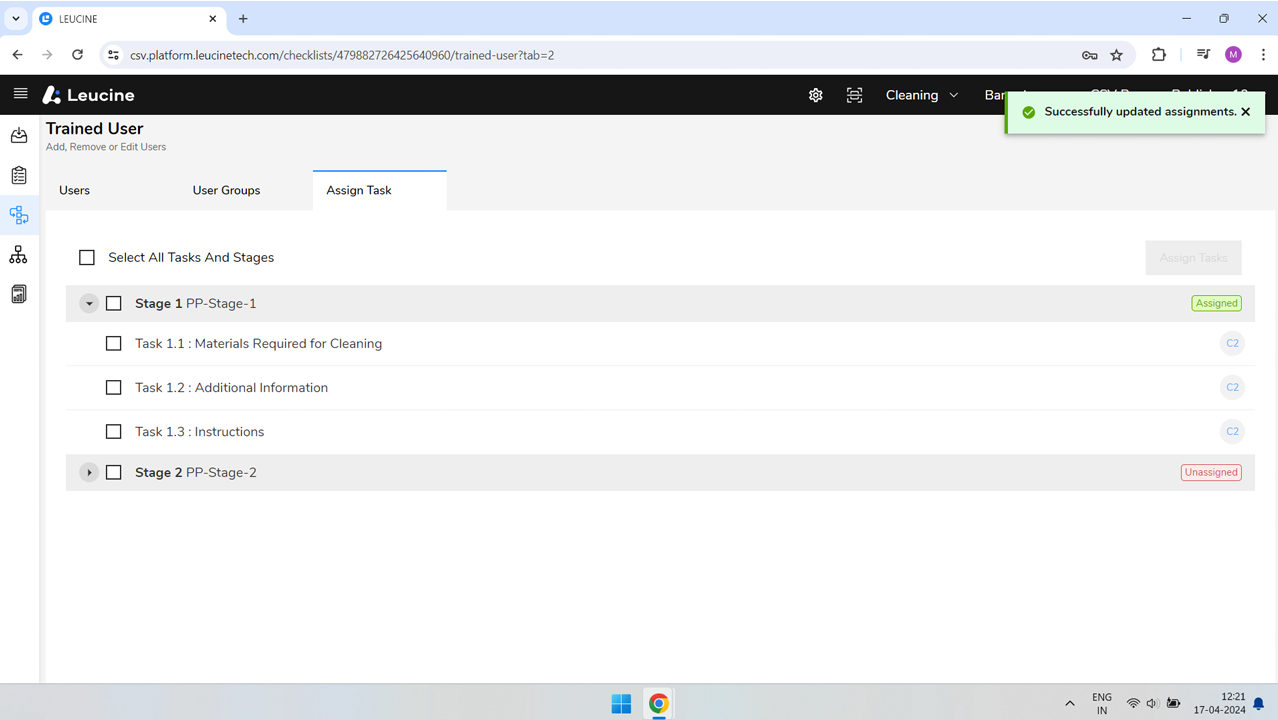
- Ensure all stages are expanded to review or modify any task assignments.